
デジタルイラストを描きたいと思い、iPad(アイパッド)とApple Pencil(アップルペンシル)を購入しました。
ブログで何かを説明する時に、ちょっとした絵がデジタルで描けると便利だなと考えたのが主な理由です。
今までPC用のフリーの画像加工ソフト(GIMP)とマウスでしたが、描くのが大変だったんですよね。
で、iPadにメディバンペイントという無料お絵かきアプリをインストールして初挑戦。せっかくだからマンガのキャラクターとかのイラストも描けるようになりたいな。
まあそもそもアナログでも絵が下手なので上手には描けませんでしたが、色塗りなどはすごく楽しかったです。
今回はiPadでデジタルイラストを描いてみて気づいたこと、メディバンペイントの使い心地、そして色々な絵師さんを見て参考にした製作工程などを書いていきます。
無料アプリのメディバンペイントってどう?
iPadでデジタルイラストを描こうと思った時に最初に悩むのがアプリの選び方。
基本的には利用者の多いアプリの方がネット上の情報が充実していて、更新頻度も高いのでオススメです。
私が検索していたところ、CLIP STUDIO(クリップスタジオ)、Procreate(プロクリエイト)、MediBang Paint(メディバンペイント)、ibisPaint(アイビスペイント)あたりが候補になりました。
この中で無料アプリはメディバンペイントとアイビスペイントだったので、とりあえずメディバンペイントからインストールして使用してみました。
PhotoshopやIllustratorなどのデザイン系のソフトを少し使用していたので、使い方はわりとわかりやすかったです。
もちろんわからないことはネットで調べていましたが、人気アプリなだけあって検索ですぐにヒットしますね。
無料アプリとは思えないほどお絵かきに関する機能は充実しているので、ちょっとした趣味程度なら無料アプリでも十分かも。
ちなみに普段スマホ+アイビスペイントでお絵かきをしている知人に、iPad+メディバンペイントで試してもらったところ、ツールの配置などが違う他にはあまり使い勝手は変わらなさそうとのことでした。
どちらかというとアプリの違いよりもアップルペンシルの描きやすさに感動してしまっていました。
iPadでデジタルイラストを描いて気づいたこと
iPad Proじゃなくても気にならない
デジタルイラストを描ける環境を作るにあたって、板タブや液タブなども検討しましたが、最終的にはiPadにしました。
しかしiPadでもiPad Proにするか廉価版のiPadにするかでも悩みました。2018年モデルでいうなら、iPadとiPad Proの違いは視差の大きさと第2世代のApple Pencilが使用できるかどうか。
もちろんiPad Proの方が良いのは間違いありませんが、初心者レベルの私からすればiPadでもまったく問題はなさそうです。
今までも液タブや他のタブレット端末でお絵かきをしていた人は別として、これから始めるという人は通常のiPadでも特に違和感なくイラストを始めることができると思いますよ。
画面保護フィルムは必須
私は画面保護ガラスを最初から付けていましたが、絶対に最初から買ったほうが良いと思います。
購入して数回使用しただけでも保護ガラスの上は擦り傷(というか擦り跡)のようなものが無数にある状態なので、直にiPadの液晶にペンをカツカツ走らせると相当なダメージになると考えられます。
私が使用しているのはコチラの商品です。レビュー数も多いので安心。
ちなみに紙と同じような質感で描きたい場合は、そういったフィルムも売っています。ただペン先の寿命は短くなるみたいなので注意です。
手袋があった方が良い
タブレットをお絵かきに使用すると、描く時についた手に液晶が反応してしまうということがあります。初めてお絵描きをした時にすぐに気になりました。
メディバンペイントでは設定で指などの反応をオフにすることができます。ただ拡大したり移動したりするときは指のほうが便利なので、完全にオフにはしたくないんですよね。
そんな時に便利なのが手袋です。薄手のものでも液晶は反応しなくなるので、心置きなく手を液晶につけてお絵かきをすることができます。

100円ショップで購入した運転用の手袋(カー用品コーナーにありました)の、親指、人差し指、中指の指先を切って使用しています。
線が上手に引けない
意外と難しいのが線を引くこと。どんなに丁寧に描いても、なんかブレてしまって安定しないんですよね。
手ぶれ補正をつけてもやっぱり線が汚いので、練習あるのみかもしれません。綺麗な線を引くことに関してはデジタルよりも手書きのほうが簡単のような気がします。
色塗りがおもしろい
いままで色を塗ることがおもしろいと思ったことはありませんでしたが、これがおもしろい!
デジタルなら画材を用意する必要もなく、一瞬で自分が欲しい色が出せて、失敗してもすぐ元通り。この環境を手に入れて初めて色を塗るのは楽しい作業だということに気づきましたよ、私。
ブラシを変えればマーカーっぽいベタ塗りも水彩っぽい混ざり具合も、なんでも表現できるので、結構ハマりますよ。
充電が不格好だけど・・・
第6世代のiPadは第1世代のApple Pencilしか対応していません。そしてそのApple Pencilの充電方法がこれです。

スティーブ・ジョブズが生きていたら絶対に販売開始しなかったであろう、ダサさ。
ちなみに第2世代のApple PencilはiPad本体の縁に沿う形でスタイリッシュに充電ができるようです。
ただ実際に使用してみるとたった15秒の充電で30分使用できるらしく、充電時間はあまり必要ないので、挿した状態で放置し続けることは少ない仕様。
不格好ではありますが、意外と不便なく使用できています。
iPadとメディバンペイントでイラストを描く方法
いろいろなサイトやYouTubeなどで製作工程を見て、こんな感じの流れでデジタルイラストを描いてみました。
下書きを描く
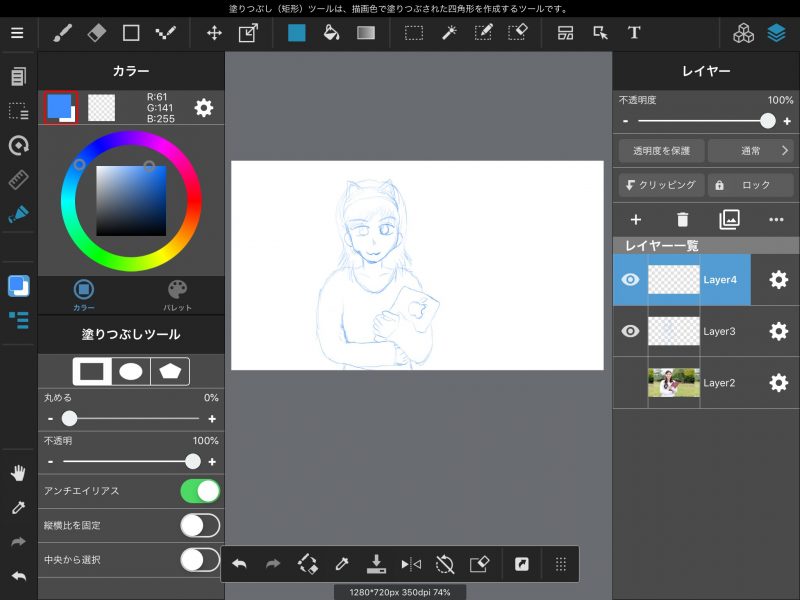
まずはだいたいどんな感じにするか下書きを描きます。
一番下のレイヤーにフリー画像を入れてポーズの参考にしています。頭の中のイメージでは簡単な手の動きすら描けないんですよね。
下書きが描けたら上にもう一つレイヤーを作ります。
線画を描く
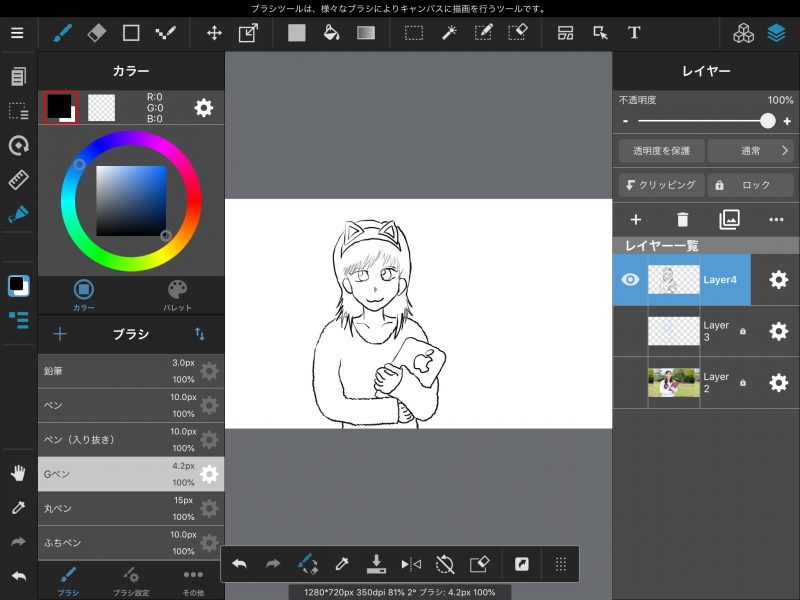
下書きを基に線画を描きます。これが全然キレイな線になりません・・・。
でも筆圧で線の太さが変わるし、Gペンとか使って描くと漫画家さんになったような気分で嬉しいかも。
色塗り

ざっくりと単色で色を塗ります。バケツツールを使えば一瞬で塗れて便利。
アナログだと色塗りってすごく難しいと思うけど、デジタルは楽ちんだし楽しんでできるね。
陰つけ
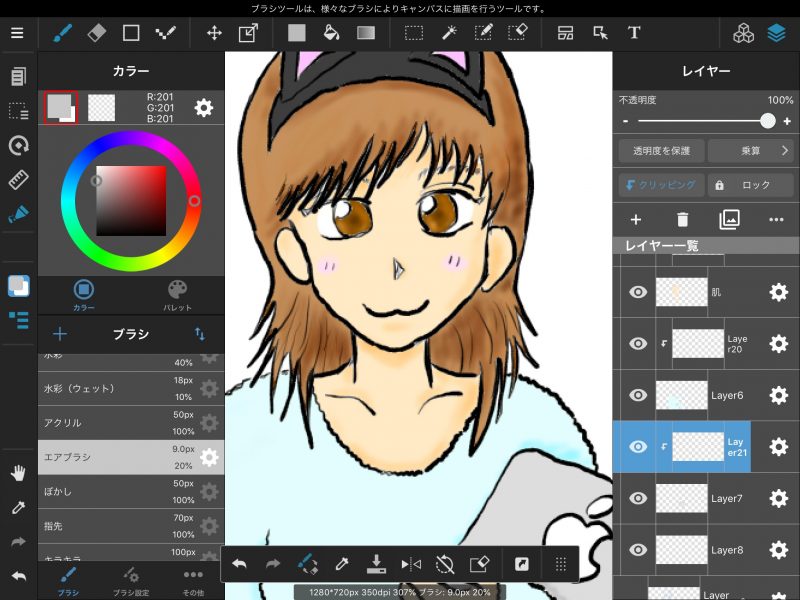
陰影を描きます。プロっぽく見えるイラストって色で光と陰をしっかりと表現していて立体感があるってことに気づきました。
とりあえずよくわからないから適当に暗くなりそうなところを暗い色で塗ってみました。
文字とか背景とか入れて完成

う、うん、下手くそだけど、まあアナログで描いてもこのレベルだからしょうがないよね・・・。
デジタルにしたからといって絵のレベルが急に上達するわけではないみたいです。
で、最初はこの画像を記事の一番上に使おうと思っていたんですけど、ふと思いついたことがあります。
「デジタルだったら簡単にアニメーションが作れる!」

じゃん!
目を開けているイラストと、目を閉じているイラストと、目を半分開けているイラストの3枚を描いて、GIFアニメを作りました。
自分の描いたイラストがちゃんとパチパチ瞬きをしてくれてちょっと感動。こちらを記事の最初の画像に使うことにしました。
3枚の画像を作るのが大変そうだと思うかもしれませんが、デジタルイラストの場合、別レイヤーで目を塗りつぶしたりすれば良いのでとっても楽ちんでしたよ。
これからもちょこちょこお絵かきのお勉強と練習はしていこうかなと思います!
以上、「絵の初心者がiPad+メディバンペイントでデジタルイラスト描いてみた」でした。























コメント